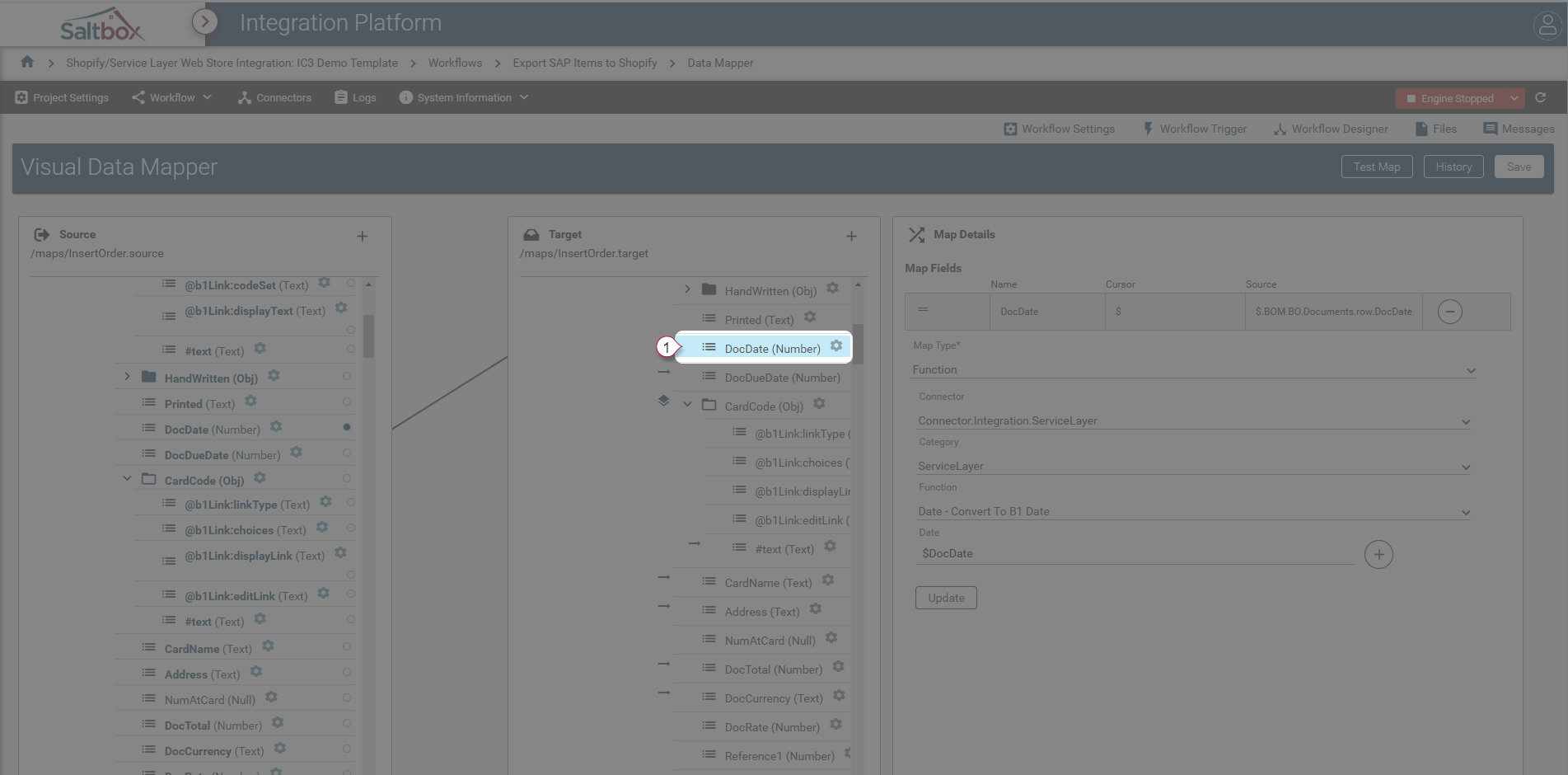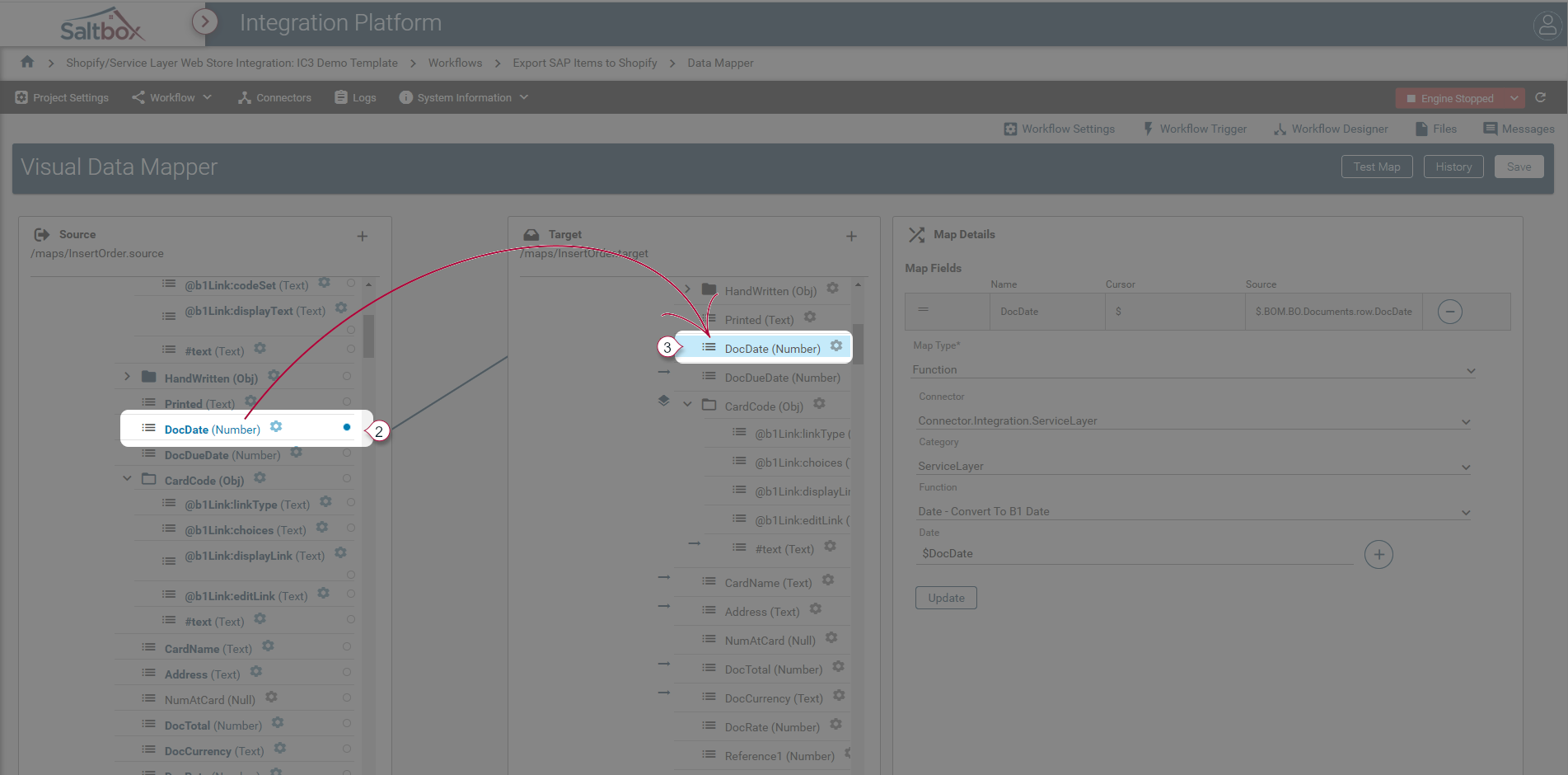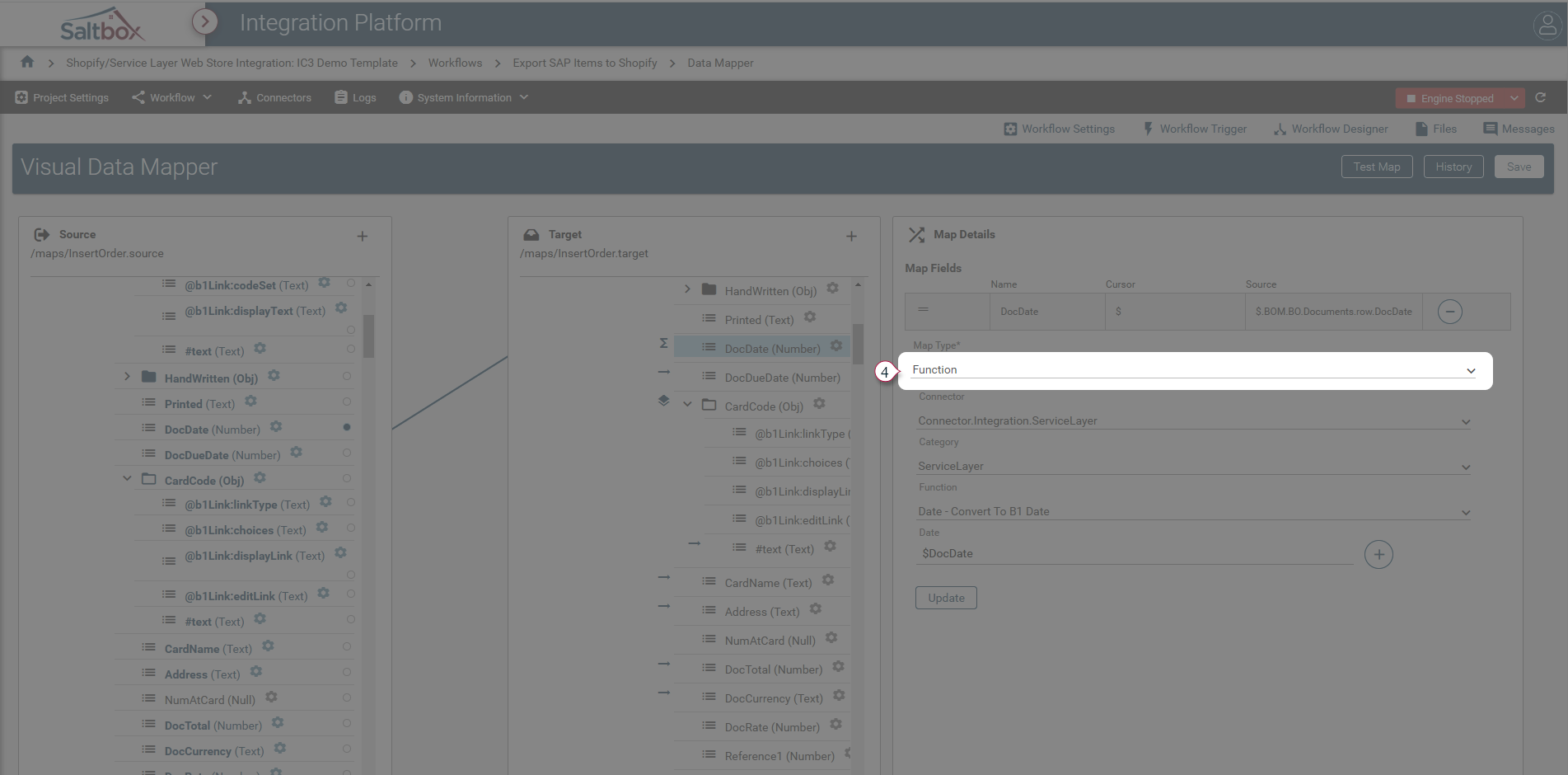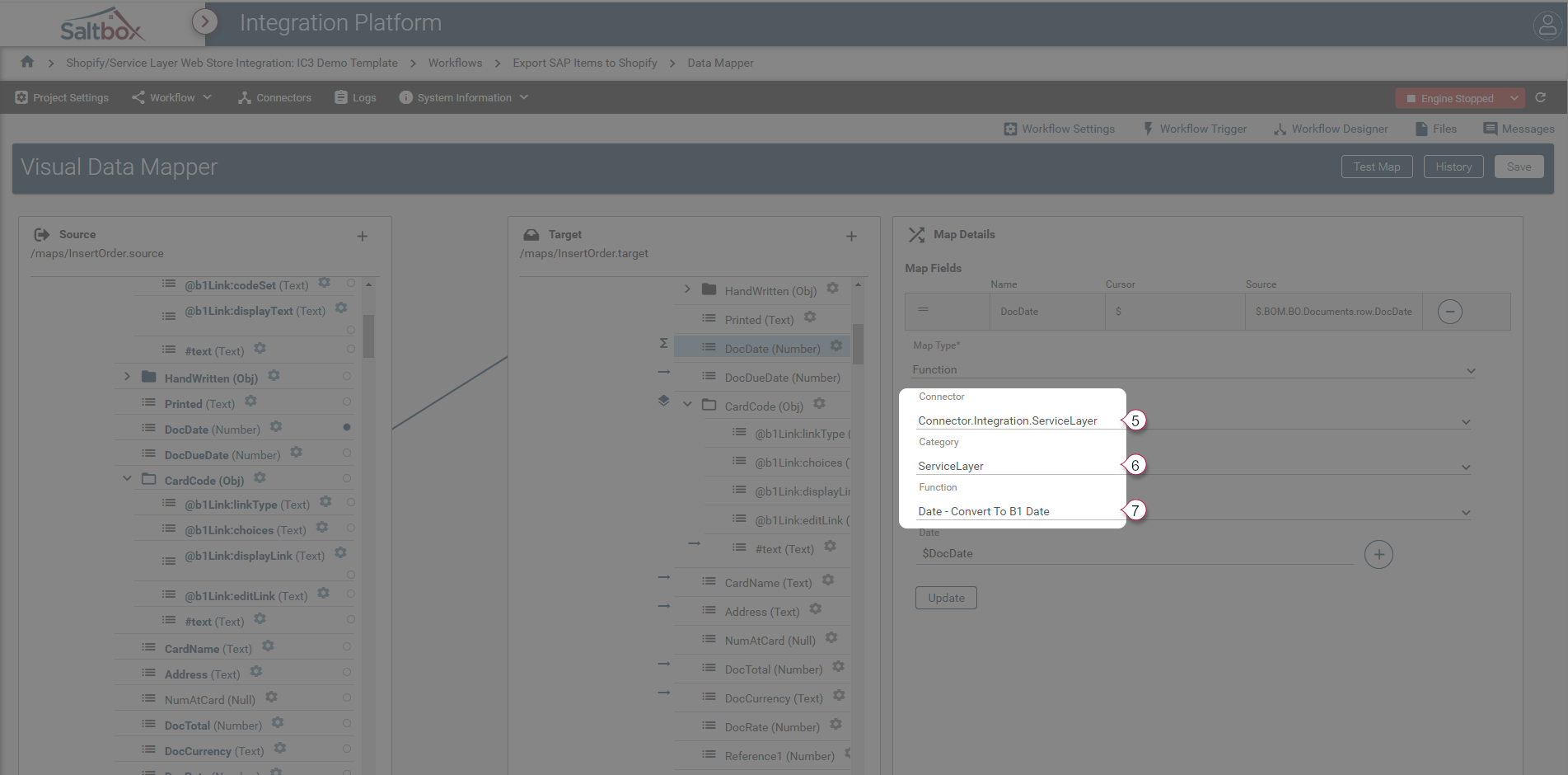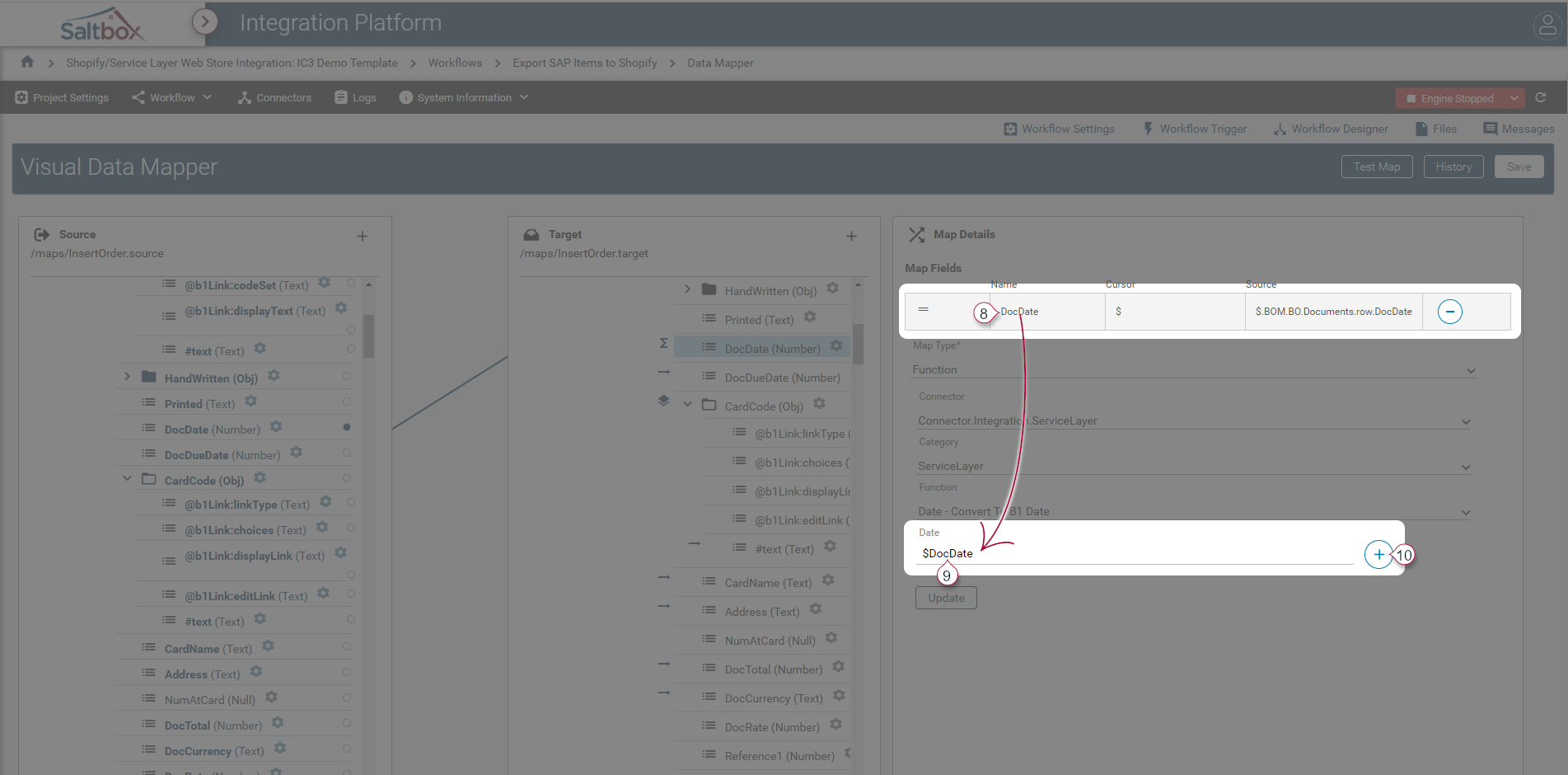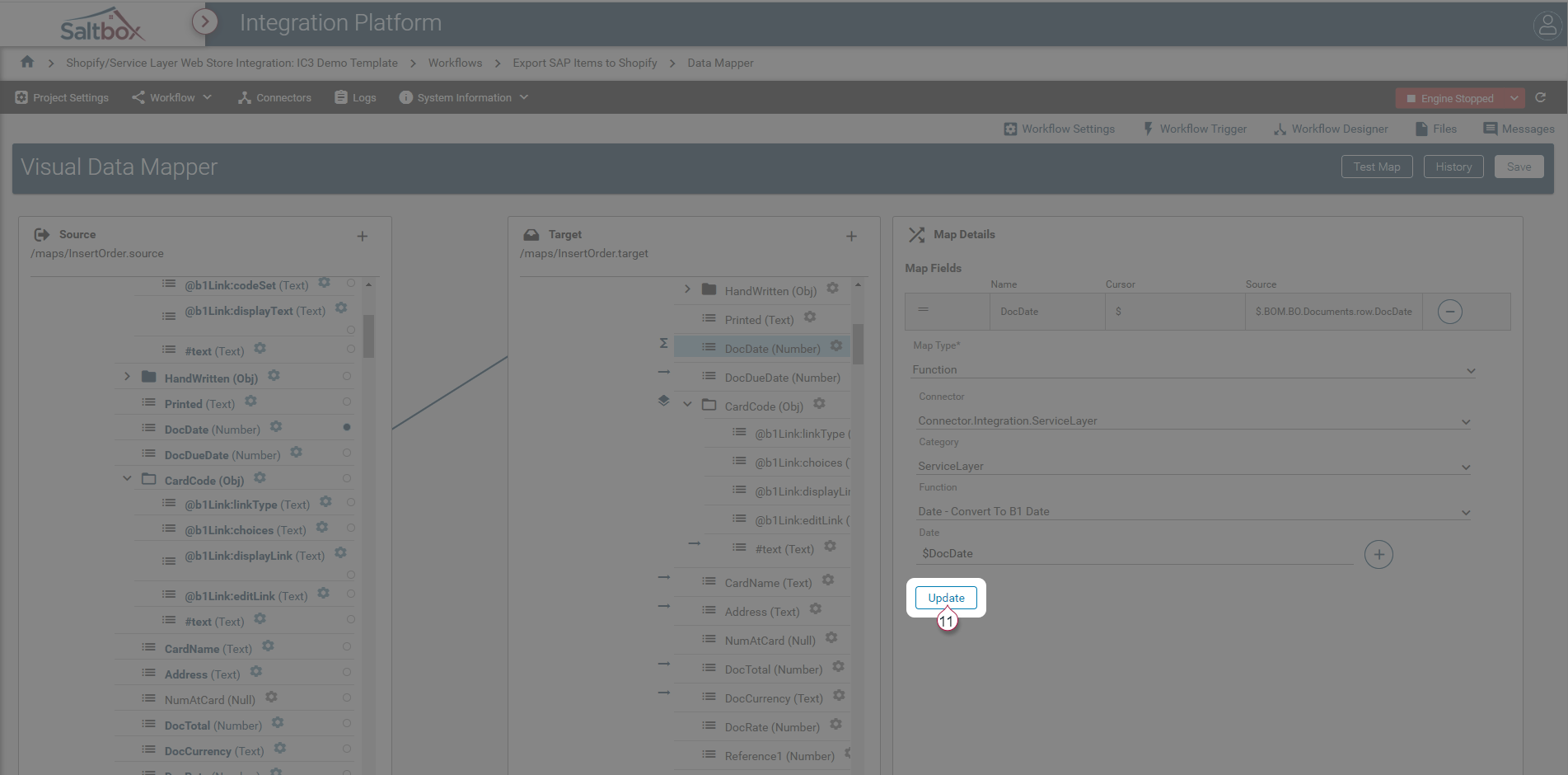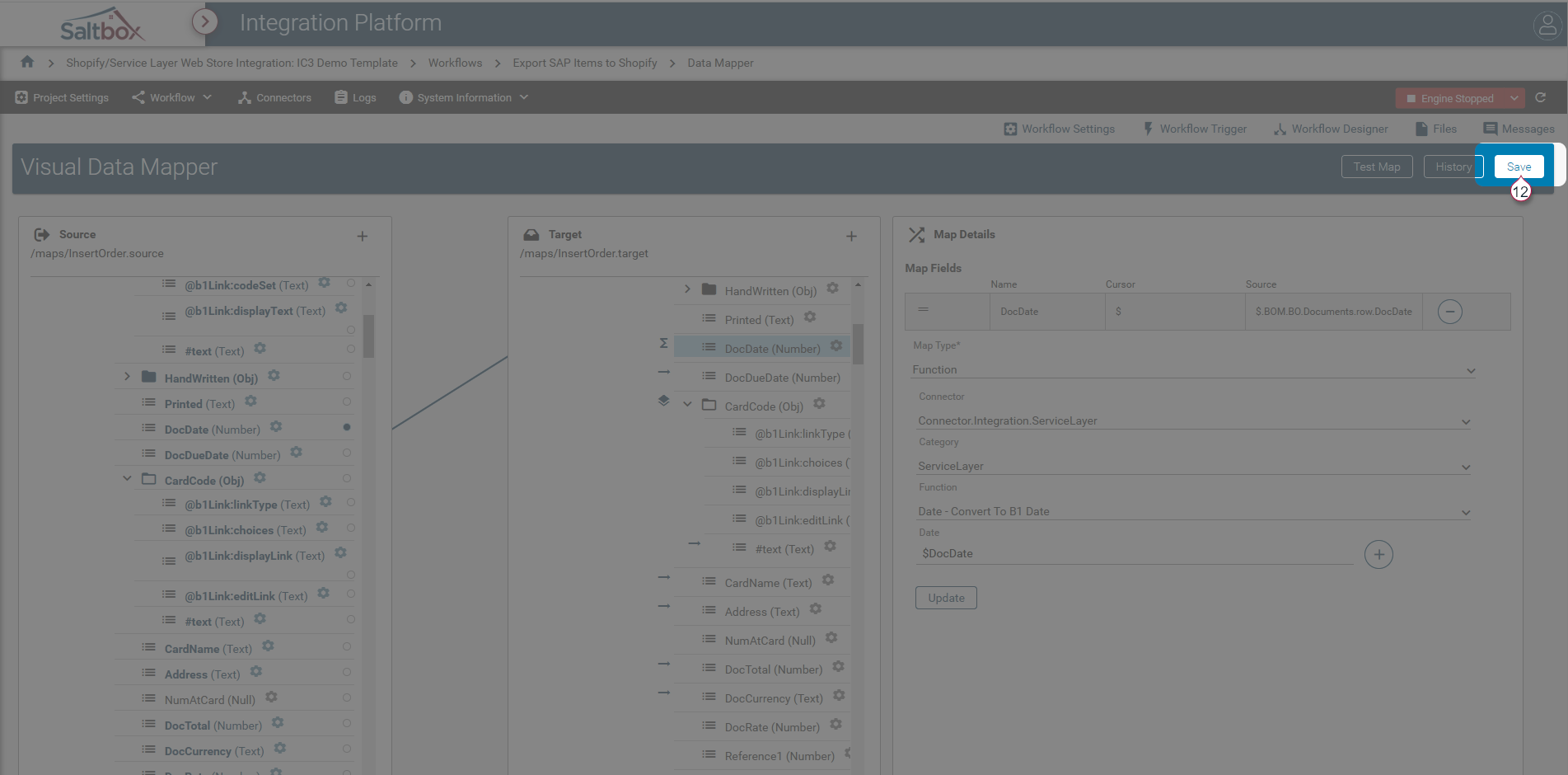Applying Function Mappings in Visual Data Mapper
Function Mappings in Visual Data Mapper are a way to process source fields and workflow variables using Connector functions.
Each connector provides utility functions that make domain-specific data configuration easier to apply. For example, Service Layer connector supplies date formatting functions.
Step 1: Open the Visual Data Map
Visual Data Mapper is opened from within Workflow Designer.
See our step-by-step walkthrough: Opening a Visual Data Map.
Step 2: Optionally drag source fields to the target
If any source data is needed, relevant fields may be included in the Function Mapping as follows:
-
Select the target field on the right that will be mapped using a function.
-
Drag the desired left-hand source fields onto the target field. Multiple source fields may be added to the target.
Step 3: Configure Function mapping options
-
Once source fields are added to the target (or if none are required), set the target field mapping type to “Function”.
-
Select a connector, category and function.
-
Function parameters may be needed on a function-by-function basis. They may be supplied by variables (from the project, trigger or workflow), they may be supplied by a mapped source field, or they may be typed into a parameter manually.
-
Use a mapped source field by pulling it from the top section (marker 8 below) down into a function parameter.
-
Add a project, trigger or workflow variable by using the parameter’s + button (marker 10 below).
-
Type a value into the parameter to use that value instead of dynamic parameter values mentioned above. If using this option, simply type the word, phrase or value without any quotes.
-
Step 4: Update the mapping
Apply settings changes using the update button. Note this will not save the changes, but will ensure they are applied to the current active changes. This will allow further fields to be configured.
Step 5: Save changes
Once desired changes are updated, they are ready to be saved. This can be done as often as desired, and changes are tracked in file history. Changes may be rolled back using the Files history.