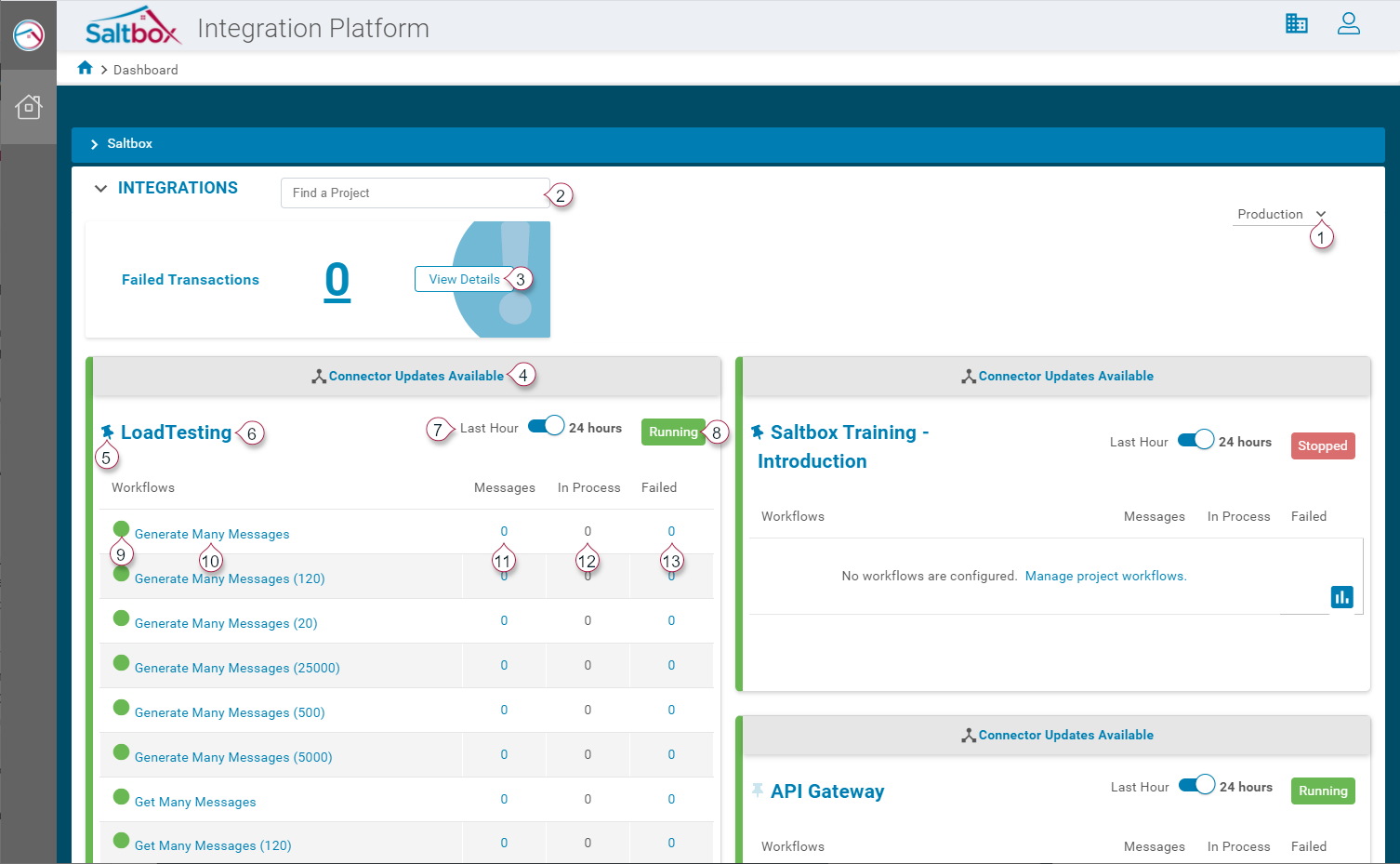Dashboard Feature Highlight
The Saltbox project dashboard provides a quick reference to all projects, highlighting key projects per environment.
Integrations dashboards show a high-level summary of each project and its workflows, providing a quick entry point to view or edit a workflow’s details.
| Feature | Description |
|---|---|
| Environment Selector (1) | Select an environment to see all projects in that environment.
|
| Project Name Filter (2) | Filter by project name using this quick search filter. Only projects in this environment will be displayed. |
| Failed Transaction Count (3) | This widget links to recently failed messages, allowing an admin to respond to failures as they arise. |
| Project Alerts (4) | Project connectors and templates are updated regularly. When an update is available for a project, that update is flagged here. |
| Pinned Projects (5) | Pin a project to make it appear before other projects, making favorites easier to find. |
| Project Name Link (6) | Open a project using this link. |
| Time Filter (7) | Use the time filters to view messages only within the selected time frame. |
| Engine Status (8) | Engines are responsible for running workflows. When an engine is Running (green), workflows are processed within that engine’s project. When an engine is Stopped (red), no workflows are processed within that engine’s project. To start, restart, or stop an engine, navigate to any page within the project. |
| Workflow Details (9-13) | Workflow details are displayed on the lower right, with information including:
|