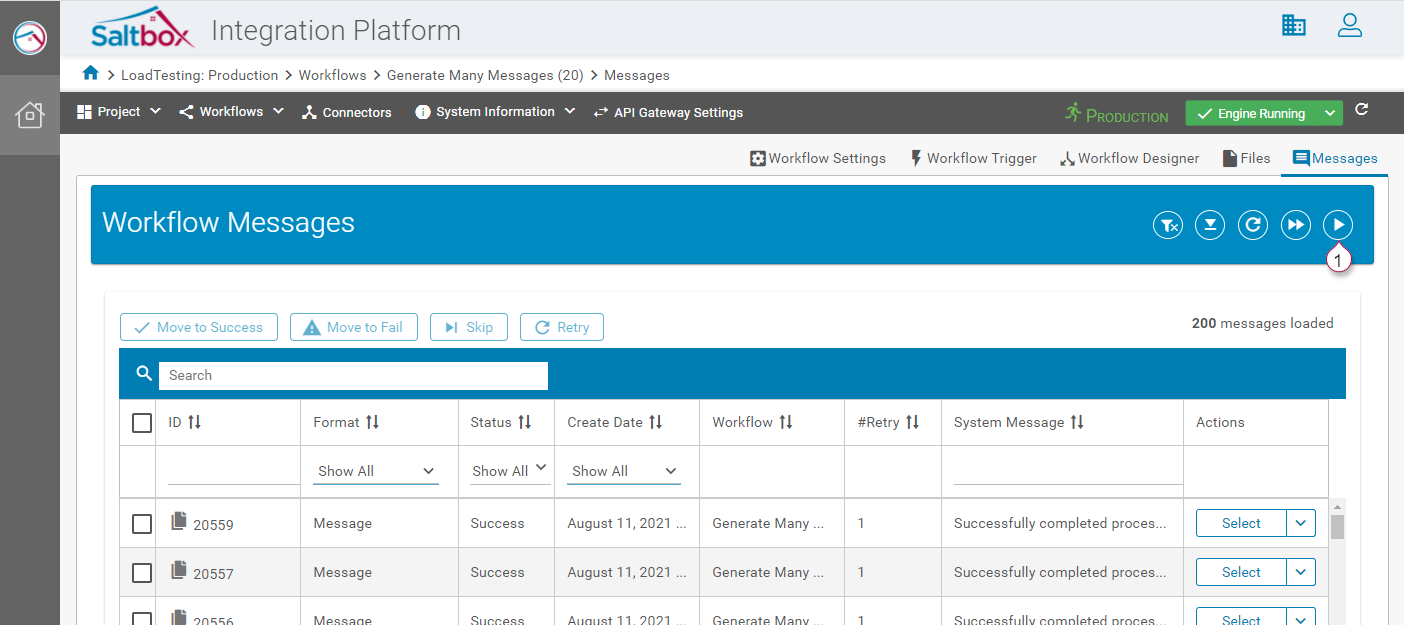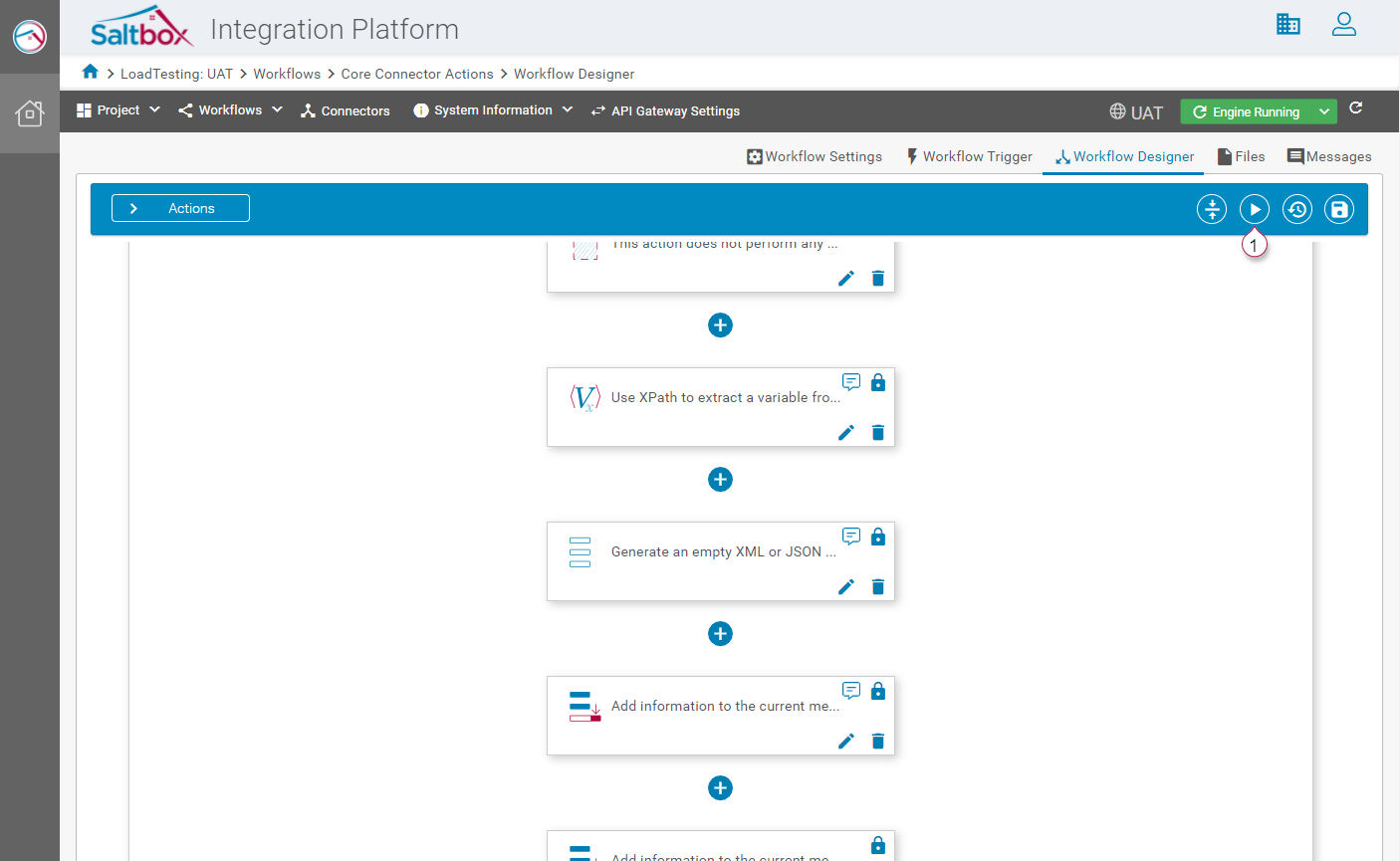Manually Running Workflows from the Messages Screen
Workflows can be run manually from either the Workflow Designer screen, or from the Messages screen. This walkthrough focuses on the Messages screen. See Realtime Workflow Testing for a video tutorial on how to run tests from the Workflow Designer.
Step 1: Start the Engine
Ensure the Engine is running.
If the engine is stopped:
-
press the engine context menu button (the down arrow next to “Engine Stopped”) to open the action pane.
-
Press “Start Engine”.
-
Wait until the engine shows a green “Engine Running” status. This may take several seconds.
Step 2: Press the Run Button
On the workflow Messages screen, press “Run” to run the trigger. This will display a success message when the first message is queued. At this point, the messages page can be refreshed to load the latest message details. Each message can be inspected using the Actions menu on the far right. See Message Trace Walkthrough for a tutorial.
Alternatively, on the Workflow Designer page, press “Run” to run the trigger. At this point, a pop-up window will appear, which will display a summary of ongoing message statuses. See Realtime testing for a detailed walkthrough of this option.
Step 3: Troubleshoot
See Using Message Trace for a walkthrough of using this feature to troubleshoot workflow failures.