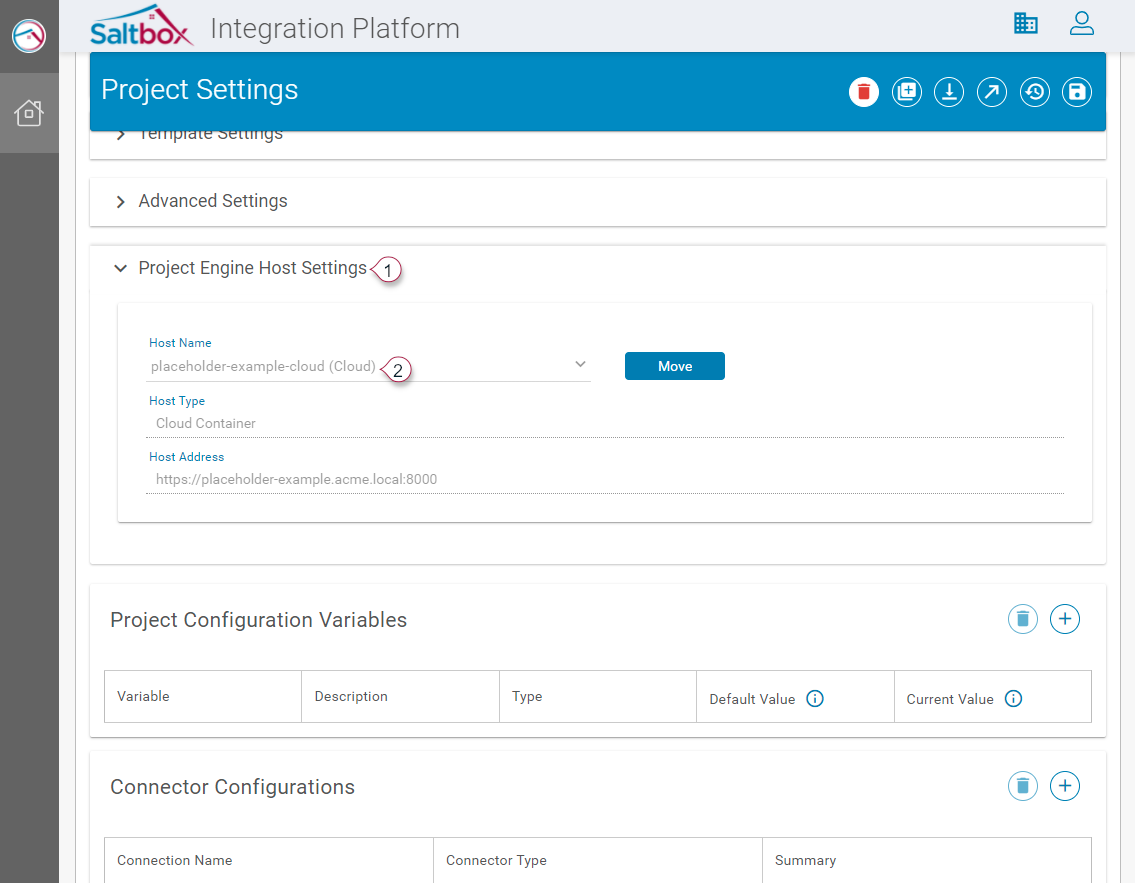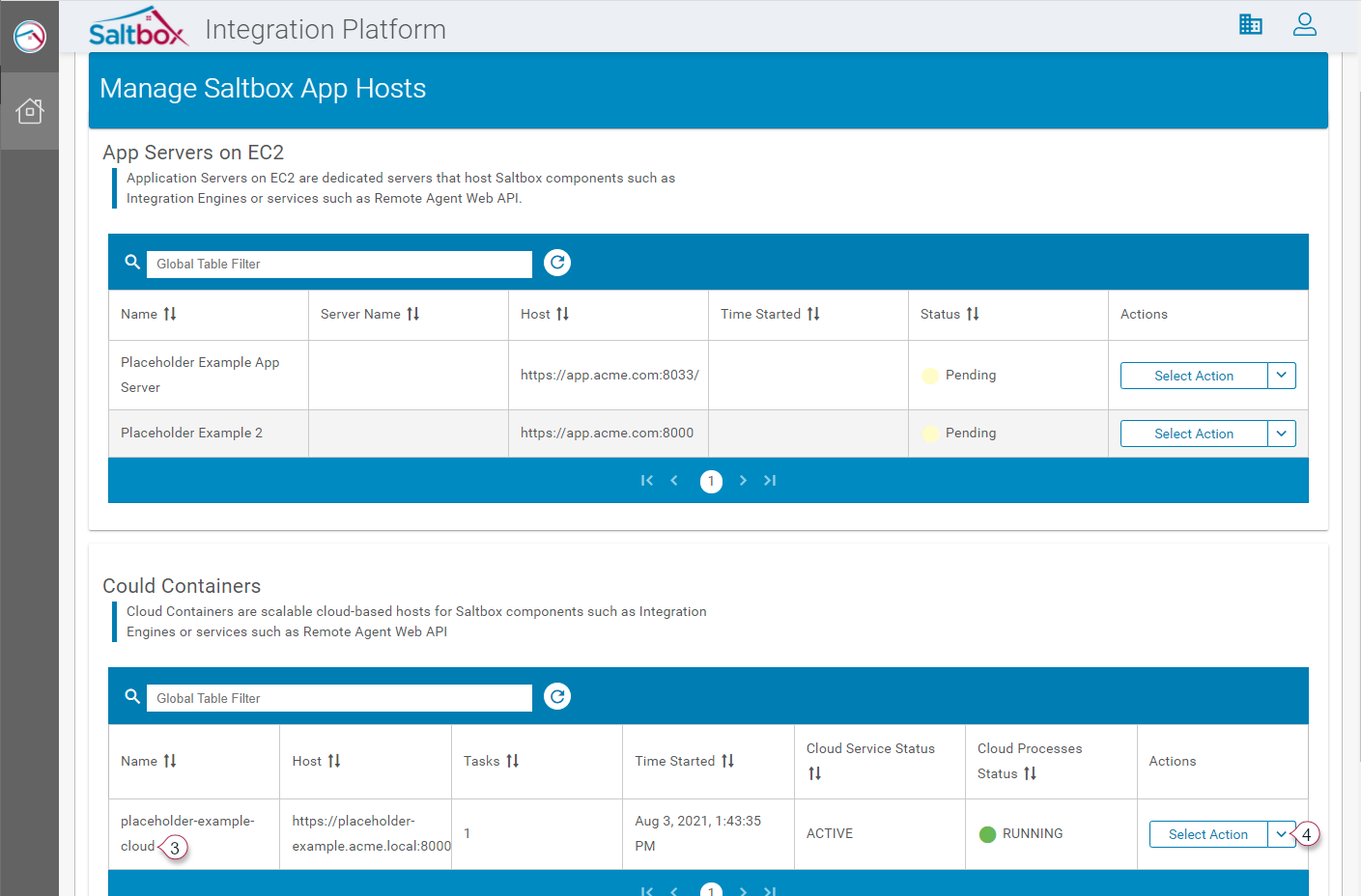Engine Management
Project engines are used by Saltbox Integrations to run workflows. Each project has its own engine, which is responsible for running all of the workflows within that project.
When running, an engine executes each workflow as per the workflow’s configured trigger schedule. An engine may be stopped, which will halt all schedules, preventing any workflows from being executed.
From time-to-time an engine may require a restart, such as when project settings or workflow trigger schedules are updated. See instructions in the section below: Starting, Stopping or Restarting an engine.
Viewing Engine Status
Engines are associated with a project, and so engine status is displayed any of a project’s pages. The status is displayed on the upper-right, and the refresh button (marker 1 below) may be used to get the latest engine status at any time.
Starting, Stopping or Restarting an Engine
An running engine must be restarted (or stopped and started) before certain updates will be loaded. These include:
- Project setting updates, including connector configs.
- Workflow Trigger schedule updates.
- Engine upgrades.
A running engine must be stopped before:
- Managing a Connector.
- Deleting a Workflow.
Engine actions can be managed using the status button (marker 2 below).
Viewing Engine Logs
In the rare circumstance where an engine does not behave as expected, detailed logs are found in System Information > Logs (marker 3 below). These may be downloaded and used to troubleshoot engine issues.
Managing Project Engine Hosts
Project Engines are hosted on a cloud container or app server. When a critical issue occurs, such as an error when loading engines across multiple projects, the host itself may need to be restarted.
This requires the Tenant Admin user access group. Tenant Admins can manage hosts, users, and tenant details.
To manage the host related to a project, first, determine where the project is hosted.
-
Go to Project Settings.
-
Expand the section Project Engine Hosts (marker 1 below).
-
View host details and make a note of its name (marker 2 above).
-
Open the Utilities menu and go to Saltbox App Hosts. If you don’t see this menu, request access to the
Tenant Admingroup and log out/in to refresh your level of access. -
Find the project’s host (marker 3 below).
-
On the far right, open the Actions menu (marker 4 above) and Restart. This may take several minutes to reboot, depending on whether the host is a Cloud Container or an App Server on EC2.
-
Refresh the host list to see the latest status, once it’s “Running” the host has been restarted.