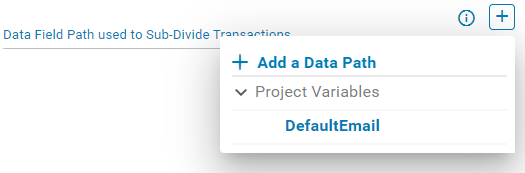Workflow Trigger Reference for WooCommerce Connector
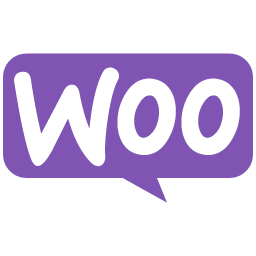
Workflow Triggers initiate workflows and are used to define the data supplied to a workflow. Supported trigger Data Types for this connector are outlined below.
Basic details are shown in the table below.
| Trigger Source | Description | Version |
|---|---|---|
Get a List of Customers |
Fetch a list of customers, as filtered. This workflow trigger source was renamed in version 1.10.5 from WooCommerce Customer Message Source. |
1.0+ |
Get a List of Objects |
Fetch a list of objects, as filtered. This workflow trigger source was renamed in version 1.10.5 from WooCommerce Message Source. |
1.0+ |
Get a List of Orders |
Fetch a list of orders, as filtered. This workflow trigger source was renamed in version 1.10.5 from WooCommerce Order Message Source. |
1.0+ |
Get a List of Product Attributes |
Fetch a list of product attributes, as filtered. This workflow trigger source was renamed in version 1.10.5 from WooCommerce Product Attributes Message Source. |
1.0+ |
Get a List of Product Categories |
Fetch a list of product categories, as filtered. This workflow trigger source was renamed in version 1.10.5 from WooCommerce Product Categories Message Source. |
1.0+ |
Get a List of Product Variations |
Fetch a list of product variations, as filtered. This workflow trigger source was renamed in version 1.10.5 from WooCommerce Product Variation Message Source. |
1.0+ |
Get a List of Products |
Fetch a list of products, as filtered. This workflow trigger source was renamed in version 1.10.5 from WooCommerce Product Message Source. |
1.0+ |
WooCommerce Webhook or Event |
This is an event-driven trigger which handles the data supplied to it. This workflow trigger source was renamed in version 1.10.5 from WooCommerce Event Workflow Trigger. |
1.0+ |
Trigger Sources
Get a List of Customers
| Trigger Source | Description | Version |
|---|---|---|
Get a List of Customers |
Fetch a list of customers, as filtered. This workflow trigger source was renamed in version 1.10.5 from WooCommerce Customer Message Source. |
1.0+ |
Get a List of Objects
| Trigger Source | Description | Version |
|---|---|---|
Get a List of Objects |
Fetch a list of objects, as filtered. This workflow trigger source was renamed in version 1.10.5 from WooCommerce Message Source. |
1.0+ |
Get a List of Orders
| Trigger Source | Description | Version |
|---|---|---|
Get a List of Orders |
Fetch a list of orders, as filtered. This workflow trigger source was renamed in version 1.10.5 from WooCommerce Order Message Source. |
1.0+ |
Get a List of Product Attributes
| Trigger Source | Description | Version |
|---|---|---|
Get a List of Product Attributes |
Fetch a list of product attributes, as filtered. This workflow trigger source was renamed in version 1.10.5 from WooCommerce Product Attributes Message Source. |
1.0+ |
Get a List of Product Categories
| Trigger Source | Description | Version |
|---|---|---|
Get a List of Product Categories |
Fetch a list of product categories, as filtered. This workflow trigger source was renamed in version 1.10.5 from WooCommerce Product Categories Message Source. |
1.0+ |
Get a List of Product Variations
| Trigger Source | Description | Version |
|---|---|---|
Get a List of Product Variations |
Fetch a list of product variations, as filtered. This workflow trigger source was renamed in version 1.10.5 from WooCommerce Product Variation Message Source. |
1.0+ |
Get a List of Products
| Trigger Source | Description | Version |
|---|---|---|
Get a List of Products |
Fetch a list of products, as filtered. This workflow trigger source was renamed in version 1.10.5 from WooCommerce Product Message Source. |
1.0+ |
WooCommerce Webhook or Event
| Trigger Source | Description | Version |
|---|---|---|
WooCommerce Webhook or Event |
This is an event-driven trigger which handles the data supplied to it. This workflow trigger source was renamed in version 1.10.5 from WooCommerce Event Workflow Trigger. |
1.0+ |
How to find a Data Path in Trigger source data
When a single source message contains multiple data points that need to be processed (for example, an order may be split into multiple lines, or a customer may be split into multiple contacts), they may be split using advanced Format Settings. The field Data Field Path used to Sub-Divide Transactions is used to split apart triggered data into separate messages. Use the process outlined below to generate the trigger data source and inspect it, so that the correct path may be assigned.
The operation below is best performed on a test system that has the same data structure as the production system. Otherwise, exercise caution when running the workflow to avoid duplicate data.
-
Open an existing workflow, or set up a new workflow as outlined in our 2-minute video tutorial: Workflow Trigger Setup.
-
Run the trigger to generate a sample message. This may be done by running the workflow as-is, or you may add an action such as “End the Workflow” to fire the trigger but end the workflow without performing any work.
-
In workflow designer, add the Saltbox Core Connector action
End the Workflowto the beginning of the workflow. -
Save the workflow.
-
Restart the engine.
-
Run the workflow to generate a trigger message. Note that you may need to modify the trigger filters or set the option “ignore last run” to generate the sample message.
-
-
Inspect the raw message data on the messages page and save it.
-
Go to the workflow’s Messages page.
-
Look for the most recent Raw type message. The latest data is loaded at the top.
-
Use the actions button (…) to “View Raw Message Details”.
-
On the raw message details window, set the option “Details to Display” to “Raw Message Data”.
-
Press the “Save to Samples” button on the upper right to save a copy of the message to the workflow’s files.
-
-
Configure the trigger’s
Data Field Path used to Sub-Divide Transactionsfield.-
Press the + button next to the field
Data Field Path used to Sub-Divide Transactions. -
Select the option
+ a Add Data Path -
Select the sample file that was previously saved. This will load it into a tree viewer.
-
Select the desired data path. The selected path will be used to split apart raw data into multiple messages.
-
Press “Apply” to add the data path.
-
Press “Save” to save updates to the workflow trigger.
-